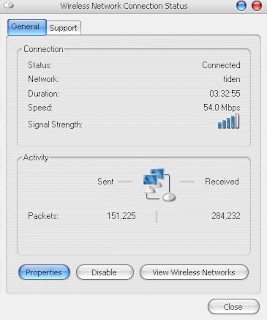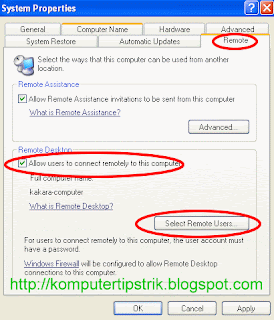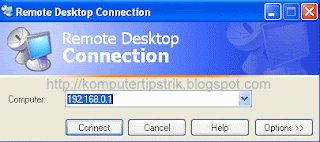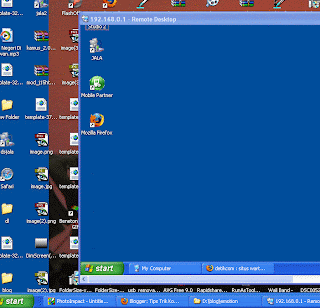Pada saat ini hampir semua operator telepon selular di negeri ini menyediakan layanan internet, kita tinggal memilih operator mana yang kita mau.. .
Postingan kali ini tidak akan membahas pilih- memilih
ISP(
Internet Service Provider), tetapi bagaimana cara atau trik meningkatkan / menstabilkan sinyal 2G atau 3G sehingga akses internet kita lebih stabil.
Tadinya saya selalu dibuat
jengkel karena sinyal HSDPA dari operator yang saya pakai selalu timbul tengelam dan bahkan menghilang..mungkin karena jauh dari BTSnya.sehingga internet sering lambat atau sering putus.
Saat ini masalah itu sudah tidak terjadi lagi karena sinyal HSDPAnya selalu`
full bar.. walaupun saya berada di ruangan yang tertutup tembok atau di ruangan yang biasanya tidak mendapat sinyal ..
Yang saya lakukan adalah menempatkan modem jauh di atas, di daerah yang lebih terbuka yaitu di luar rumah, di atap lantai dua.. menjadikan sinyal yang tertangkap kuat dan stabil, tidak timbul tenggelam lagi.
Cara yang digunakan adalah
memperpanjang kabel USB modemnya.. hingga 12(dua belas)meter (standarnya 1 atau 1,5 meter), ini memang melawan teori yang katanya kabel USB itu maksimal panjangnya sekitar 5 meter. tapi kenyataannya panjangnya ditambah ..BISA. Mungkin ini akan tergantung dari jenis kabel yang digunakan, merk/jenis modem, dan kekuatan power port usb komputernya.
Modem yang saya gunakan adalah Huawei E270.. bahkan sebelumnya ketika menggunakan modem huawei EC325 (CDMA) panjang kabelnya mencapai 15 meteran, dan ketika kabel tersebut digunakan untuk modem huawey E270, modemnya tidak terdeteksi kemudian panjang kabelnya dikurangi dan dikurangi sehingga pada kisaran panjang 12 meter modem E270 berfungsi dengan baik.
Bagaimana cara menyambungnya?, jenis kabel apa yang digunakan?
1. Siapkan kabel USB standar (kabel USB ke modem) yang berkualitas baik.
2. Siapkan kabel UTP (
Unshielded twisted pair, adalah kabel standar untuk koneksi jaringan komputer LAN)
, cat 5 atau
cat 6 lebih baik, panjang disesuaikan misal 12 meter dulu (12 m belum tentu cocok dengan modem anda, nantinya panjangnya mungkin harus dikurangi)
3. Peralatan untuk penyambungan : Solder, timah, isolasi, gunting / tang pemotong
Cara pengerjaan
1. Potong (bagi dua) kabel USB modem, kemudian kupas masing- masing ujungnya.
Kabel USB di dalamnya memiliki 4 kabel ditambah 1 ground (kabel ground nantinya tidak digunakan, karena keterbatasan jumlah isi kabel UTP)
2. Siapkan kabel UTP, kupas kedua ujungnya. kabel UTP memiliki isi 8 kabel di dalamnya. Karena kabel USB berisi 4 kabel, maka kita hanya memerlukan 4 isi kabel UTP, tetapi supaya dapat menambah daya hantar (mengurangi
resistansi) setiap dua kabel digandengkan / disatukan, jadi seolah-olah kabel UTP ini berisi 4 kabel.
3. Sambungkan kabel USB dengan kabel UTP , perhatikan warna kabel agar jangan sampai tertukar, solderlah setiap sambungan kemudian beri isolasi.
Gambar selengkapnya :
klik pada gambar untuk memperbesar
Memilih dan menentukan warna kabel UTP bebas, yang penting warna kabel USB di ujung yang satu harus bertemu kembali dengan warna yang sama di ujung yang lain, kabel USB warna merah harus bertemu kembali dengan kabel berwarna merah , hitam harus bertemu hitam dan seterusnya .. tidak boleh tertukar .. kalau tidak, bisa bisa modem atau port USBnya malah rusak..
4. Agar sambungan antar kabel kuat dan koneksinya bagus, solderlah dengan baik kemudian beri isolasi untuk mencegah konsleting.
5. Periksalah sekali lagi, kalau sudah yakin sambungannya benar, baru bisa dicoba, kalau belum yakin jangan dicoba-coba. karena kalau sambungan tidak benar dapat menyebabkan komputer(port USB) atau modemnya rusak. kalau masih belum mengerti coba tanyakan atau minta bantuan ke teman yang mengerti tentang elektronik.
6. kalau sudah benar-benar yakin, silakan coba , nyalakan komputer dan sambungkan modemnya, kalau modem sudah terdeteksi oleh komputer berarti tinggal menempatkan modem di area yang paling bagus untuk menerima sinyal.
Bila belum terdeteksi atau
USB malfunction, berarti kabelnya harus dibuat lebih pendek lagi..
6. Setelah modem terbukti berfungsi, kemudian tempatkan modem di daerah yang sekiranya sinyal dari operatornya paling kuat.
Yang harus diperhatikan :
Hati-hati terhadap bahaya petir, kalau sudah cuaca mendung dan kita tidak yakin dengan penangkal petir gedung / rumah kita.. lebih baik turunkan saja
Tempatkan di area yang tidak mendapat sinar matahari langsung.
Hati-hati juga terhadap hujan.. kalau kena air hujan ya berakhirlah...
Pada aplikasinya dapat pula digunakan untuk menempatkan modem di dalam kendaraan, tentunya dengan sambungan kabel yang lebih pendek.
Semoga bermanfaat...